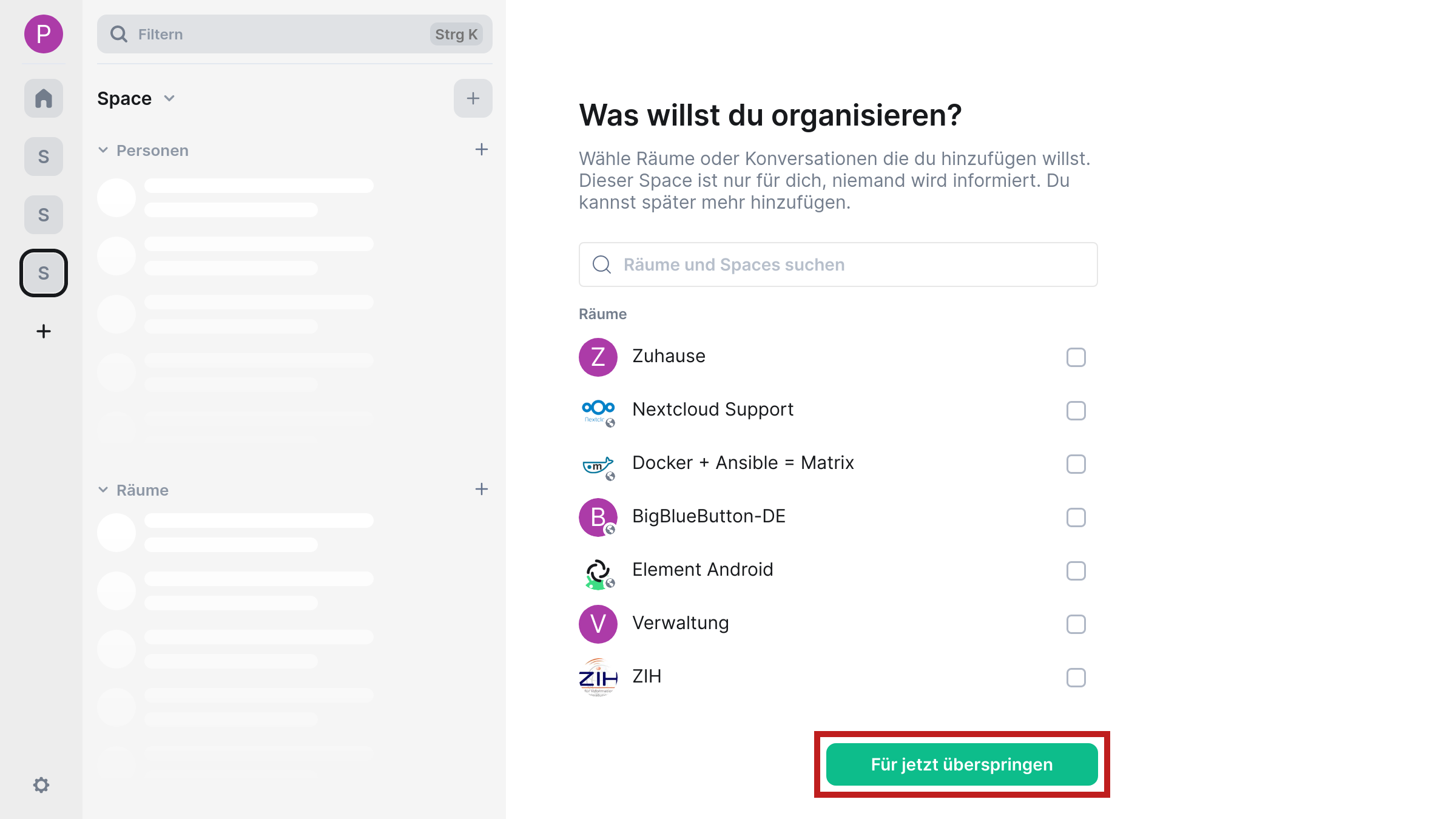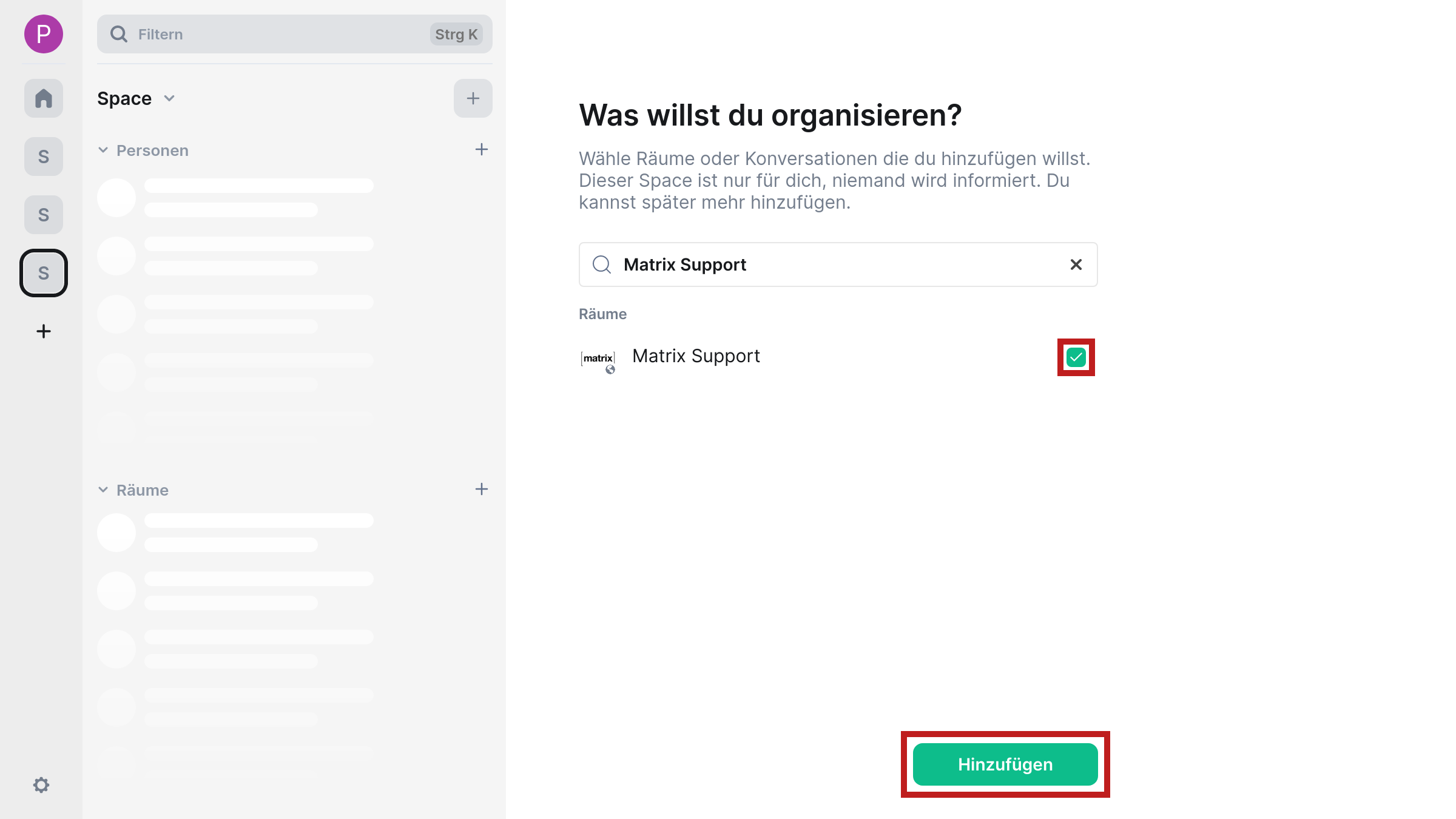Einen Space erstellen
Die Schrittfolge beschreibt beispielhaft die Einrichtung eines Spaces in Element Web.
- In der Bedienoberfläche werden Spaces in der ersten linken Spalte angezeigt. Dort ist unterhalb aller bisherigen Spaces das Plus-Icon „Neuen Space erstellen“ zu finden, ggf. müssen Sie zuerst ans Ende der Liste scrollen. Klicken Sie auf das Plus-Symbol.
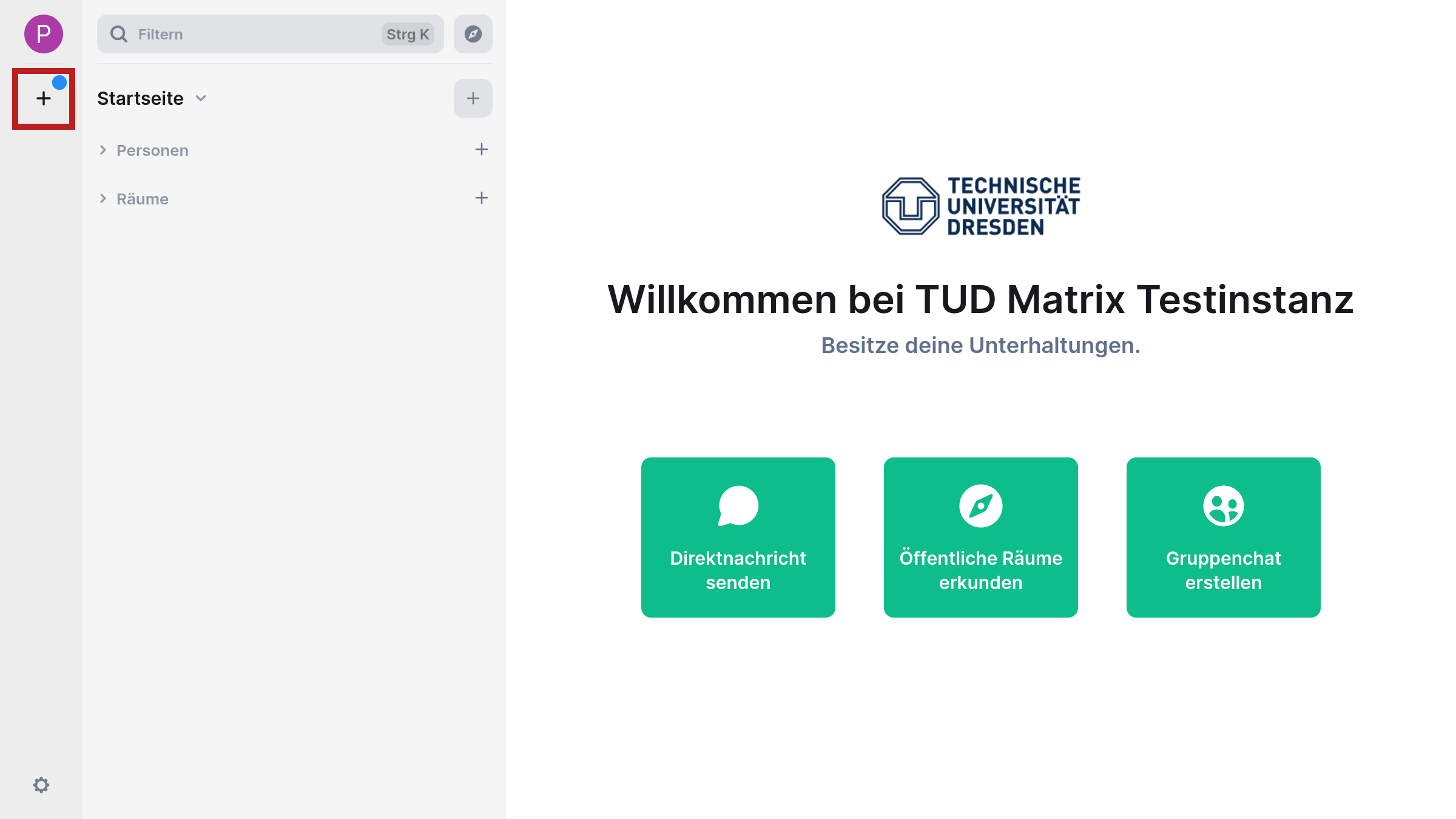
- Der Dialog „Neuen Space erstellen“ öffnet sich. Hier können Sie nun die Art des Spaces auswählen: Die Schaltfläche „Öffentlich“ erstellt einen öffentlichen Space, „Privat“ erstellt einen privaten oder persönlichen Space
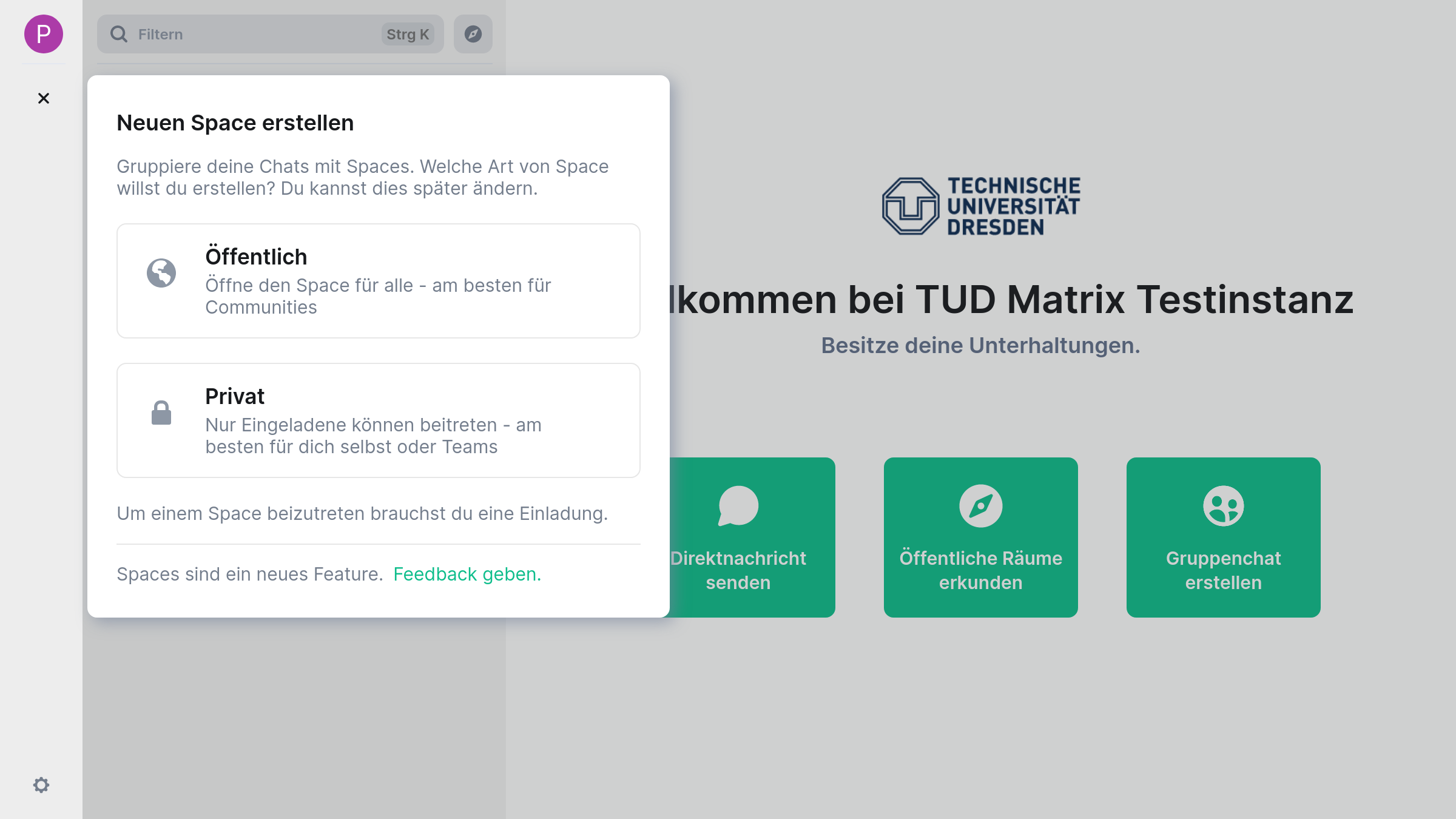
Öffentlicher Space
- Der Dialog „Dein öffentlicher Space“ öffnet sich. Hier können Sie ein Foto hochladen, in dem Sie auf den Link „Hochladen“ aufrufen. Daraufhin öffnet sich der Dateimanager Ihres Betriebssystems, in dem Sie die passende Datei auswählen. Tragen Sie in den jeweils gleichnamigen Feldern noch einen Namen, die Adresse und eine Beschreibung ein. Der Name kann frei vergeben werden, für die eindeutige Adresse wird automatisch ein Vorschlag basierend auf dem Namen erstellt. Bei aktiviertem Adress-Textfeld zeigt ein Tooltip die Verfügbarkeit der Adresse an. Ist alles nach Ihren Wünschen eingetragen, „Erstellen“ Sie den Space durch Auswahl des gleichnamigen Buttons.
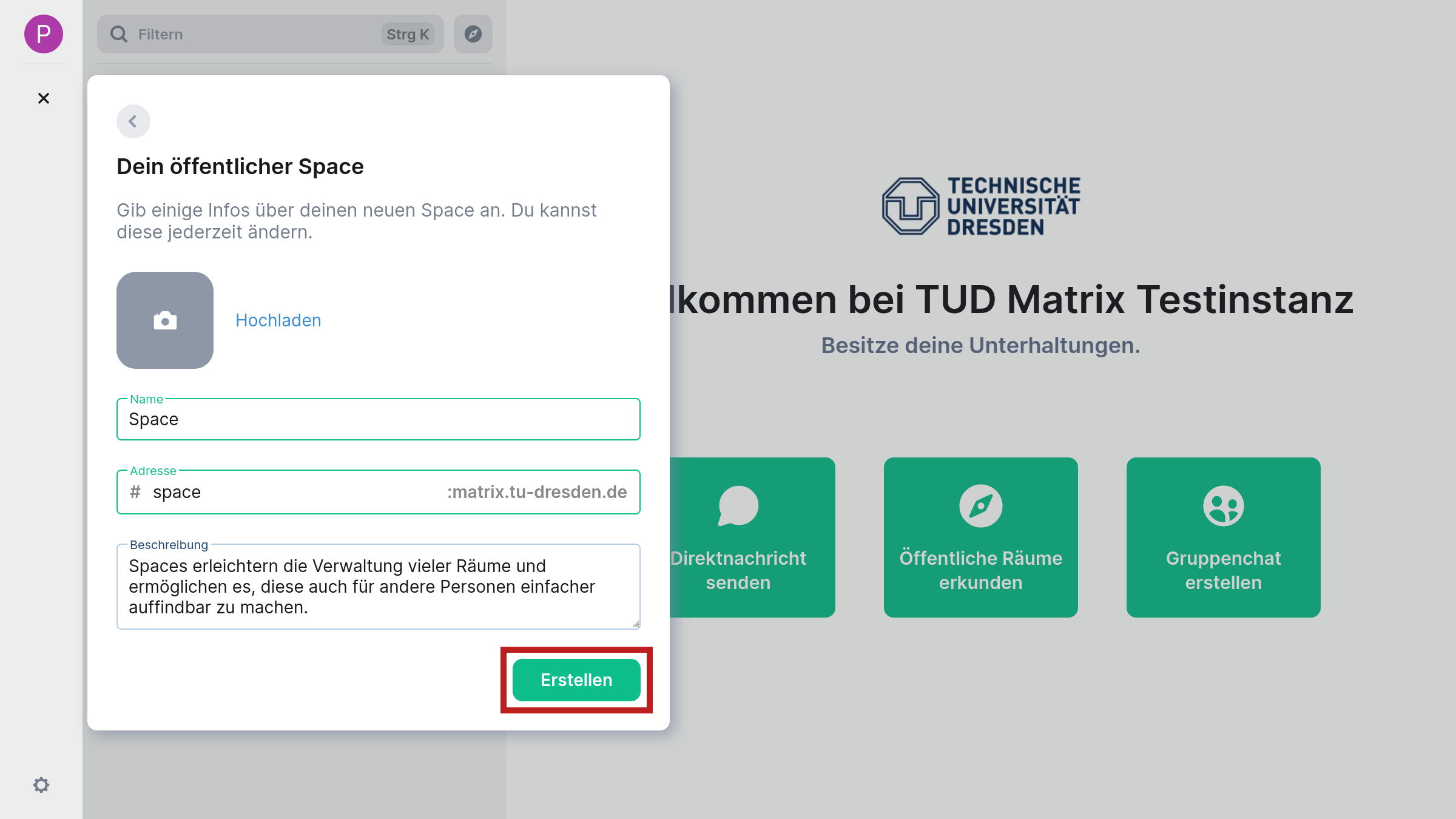
- Der Space ist nun erstellt. Element schlägt Ihnen nun vor, Räume innerhalb des Spaces anzulegen. Die vorgeschlagenen Raumnamen können Sie im jeweiligen Textfeld anpassen. Möchten Sie die Räume anlegen, bestätigen Sie den „Fortfahren“-Button. Möchten Sie diesen Schritt überspringen, leeren Sie alle Raumnamen aus den Textfeldern, woraufhin sich der „Fortfahren“-Button in „Für jetzt überspringen“ ändert. Bestätigen Sie diesen.

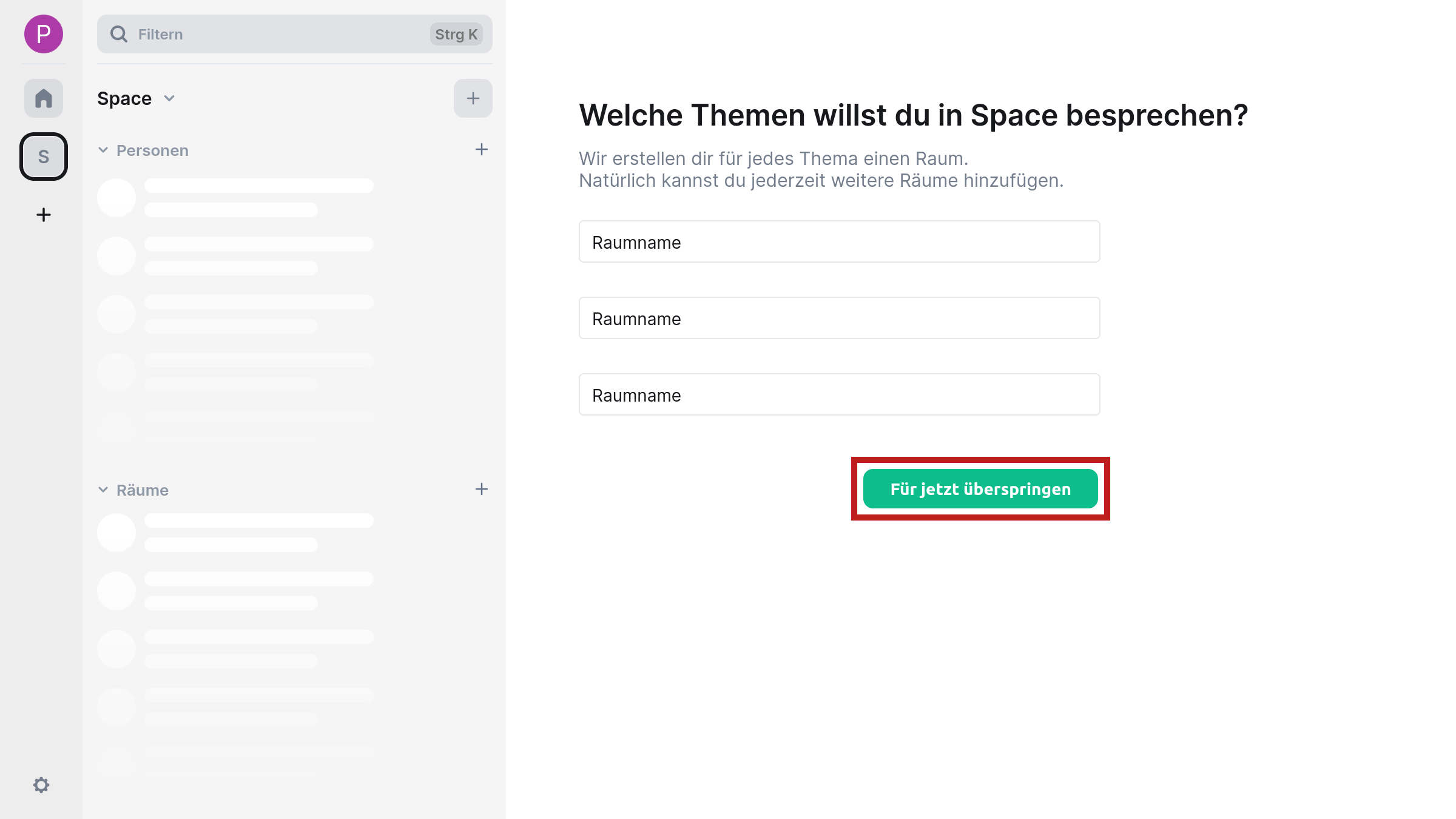
- Nun schlägt Ihnen Element vor, Personen zum Space hinzuzufügen und bietet Ihnen dafür die zwei Schaltflächen zum „Einladungslink teilen“ und „Personen einladen“ an. Betätigen Sie den Button „Zu meinem Space“, um zur Space-Übersicht zu gelangen.
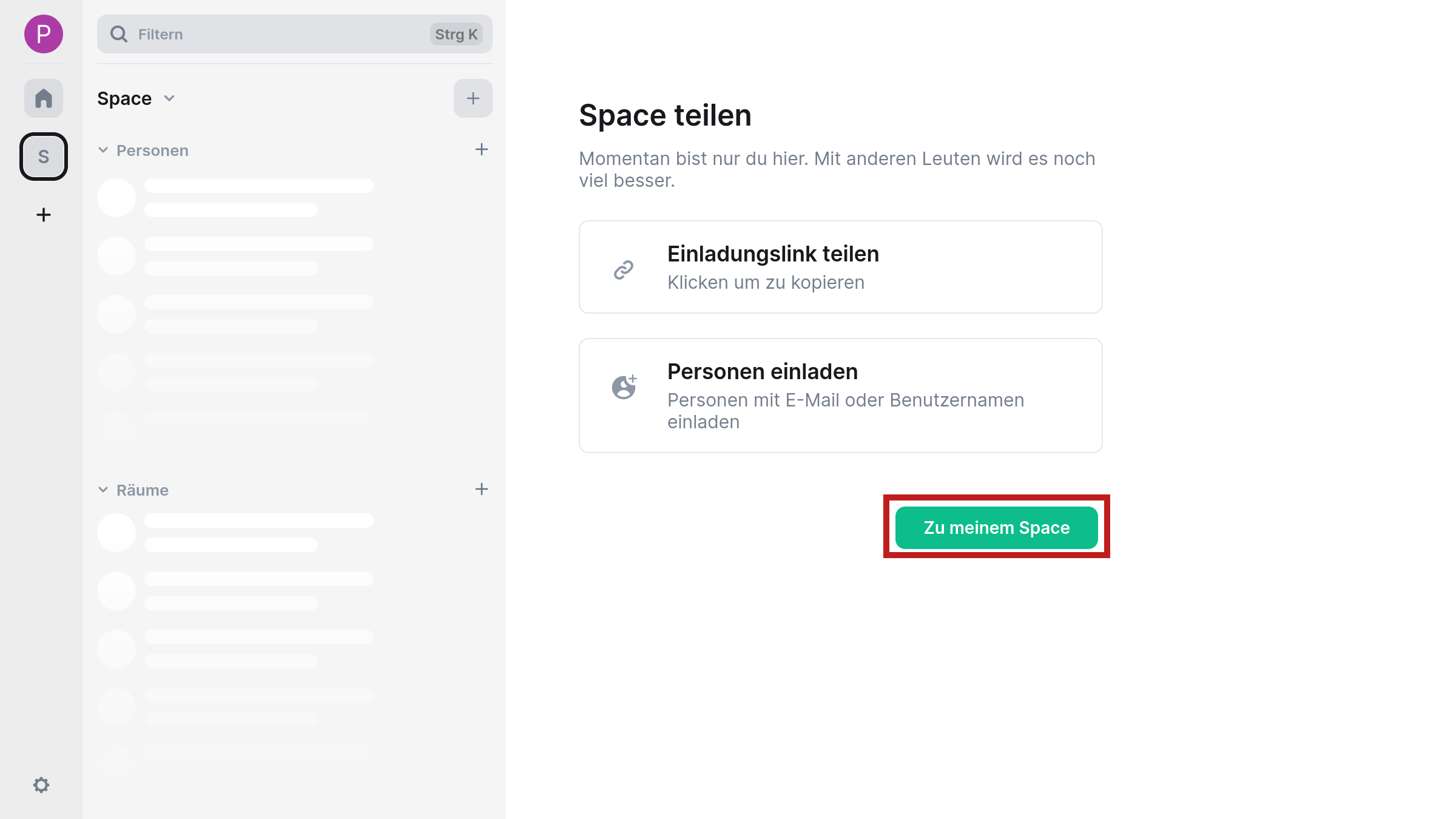
Privater Space
- Der Dialog „Dein privater Space“ öffnet sich. Hier können Sie ein Foto hochladen, in dem Sie auf den Link „Hochladen“ aufrufen. Daraufhin öffnet sich der Dateimanager Ihres Betriebssystems, in dem Sie die passende Datei auswählen. Tragen Sie in den jeweils gleichnamigen Feldern noch einen Namen und eine Beschreibung ein. Ist alles nach Ihren Wünschen eingetragen, „Erstellen“ Sie den Space durch Auswahl des gleichnamigen Buttons.
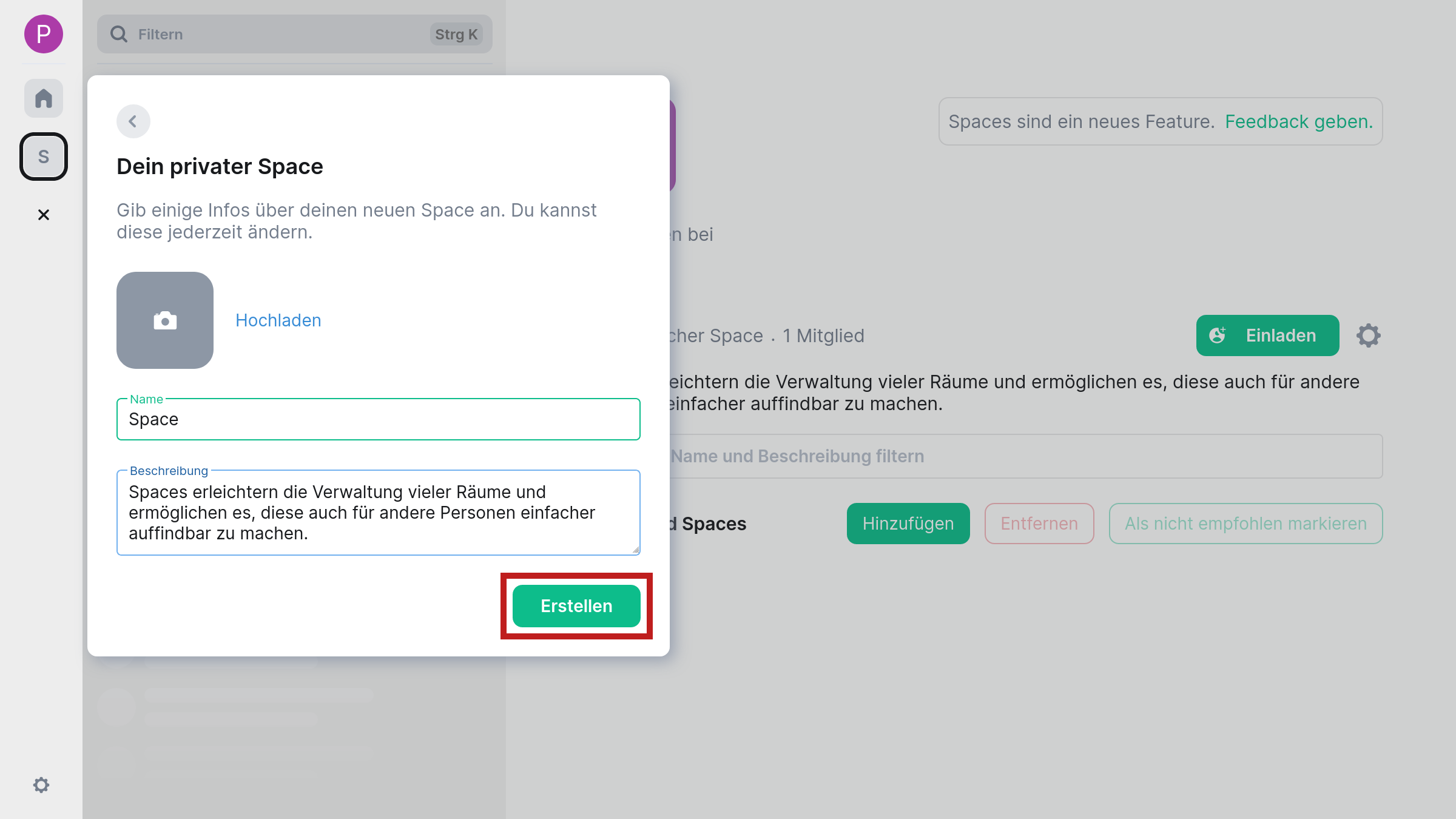
- Element fragt Sie nun, ob Sie einen persönlichen (Schaltfläche „Nur für mich“) oder privaten (Schaltfläche „Für mich und meine Kollegen“) anlegen möchten. Wählen Sie hier „Für mich und meine Kollegen“ aus.
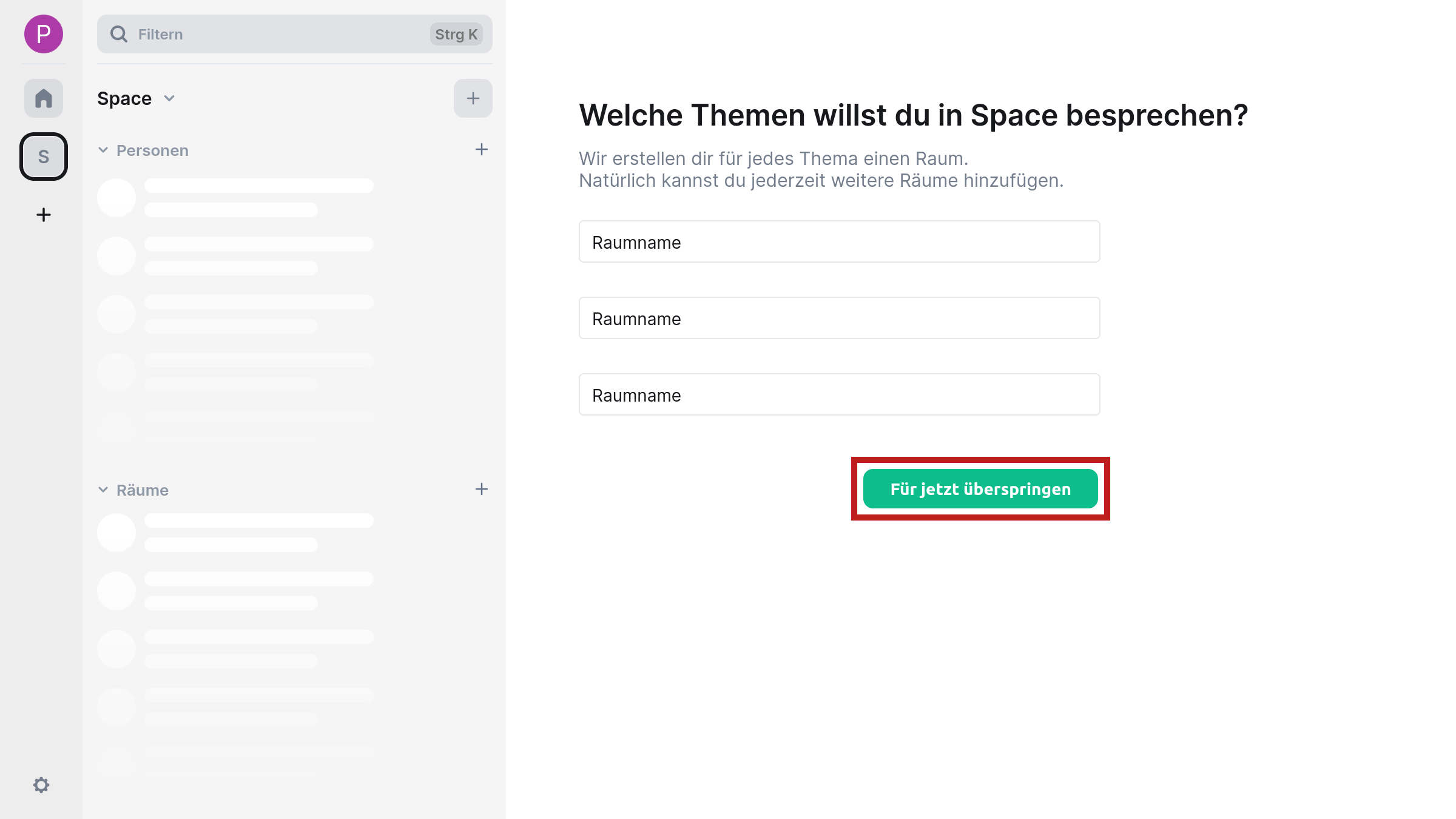
- Der Space ist nun erstellt. Element schlägt Ihnen nun vor, Räume innerhalb des Spaces anzulegen. Die vorgeschlagenen Raumnamen können Sie im jeweiligen Textfeld anpassen. Möchten Sie die Räume anlegen, betätigen Sie den „Fortfahren“-Button. Möchten Sie diesen Schritt überspringen, leeren Sie alle Raumnamen aus den Textfeldern, woraufhin sich der „Fortfahren“-Button in „Für jetzt überspringen“ ändert. Bestätigen Sie diesen.

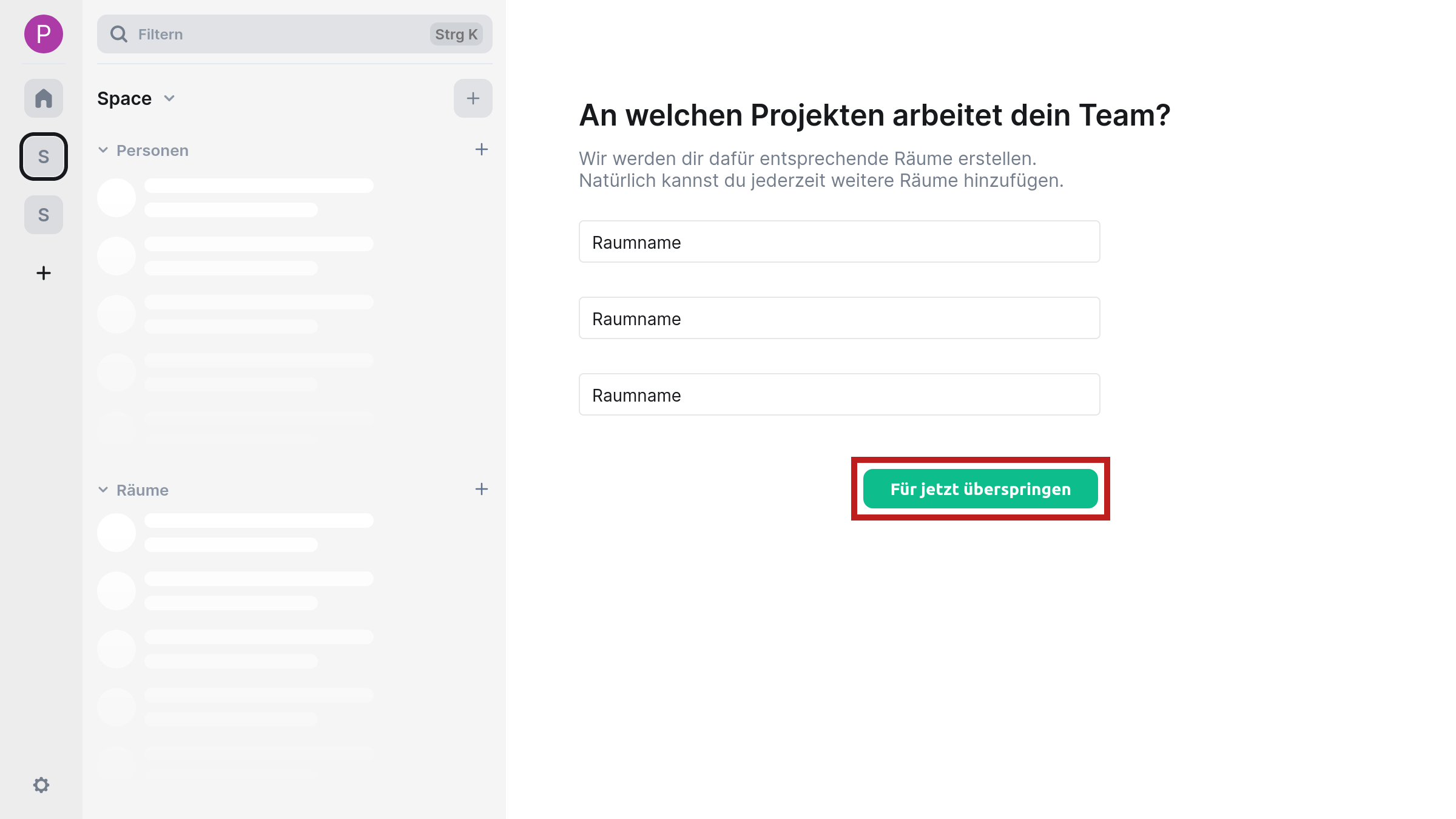
- Nun schlägt Ihnen Element vor, Personen einzuladen. Tragen Sie dazu in die jeweiligen Textfelder die E-Mail-Adressen ein und klicken Sie auf den Button „Fortfahren“ oder lassen Sie alle Einträge leer und klicken auf den Button „Für jetzt überspringen“. Sie gelangen nun zur Space-Übersicht.
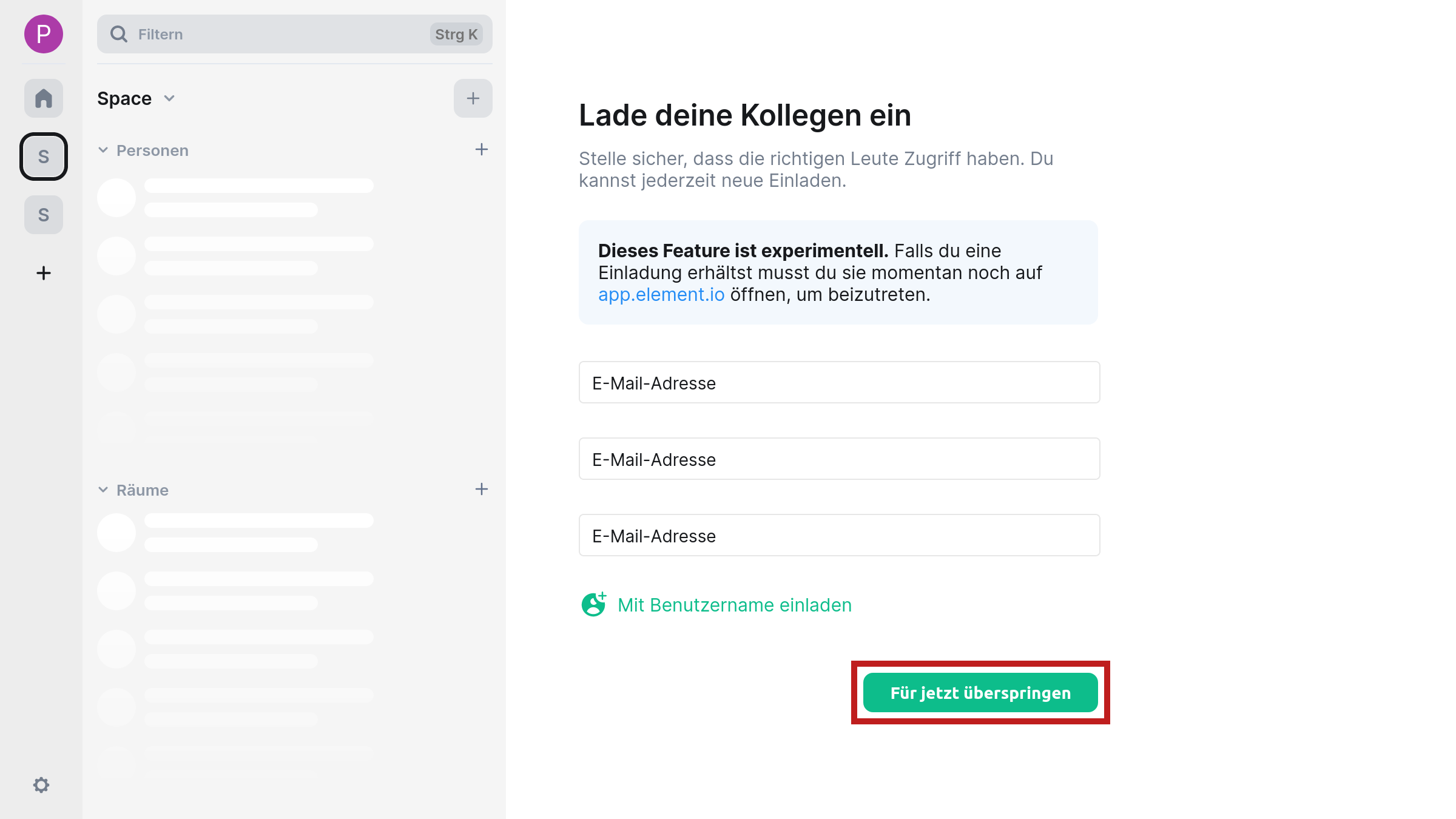
Persönlicher Space
- Der Dialog „Dein privater Space“ öffnet sich. Hier können Sie ein Foto hochladen, in dem Sie auf den Link „Hochladen“ aufrufen. Daraufhin öffnet sich der Dateimanager Ihres Betriebssystems, in dem Sie die passende Datei auswählen. Tragen Sie in den jeweils gleichnamigen Feldern noch einen Namen und eine Beschreibung ein. Ist alles nach Ihren Wünschen eingetragen, „Erstellen“ Sie den Space durch Auswahl des gleichnamigen Buttons.

- Element fragt Sie nun, ob Sie einen persönlichen (Schaltfläche „Nur für mich“) oder privaten (Schaltfläche „Für mich und meine Kollegen“) anlegen möchten. Wählen Sie hier „Nur für mich“ aus.
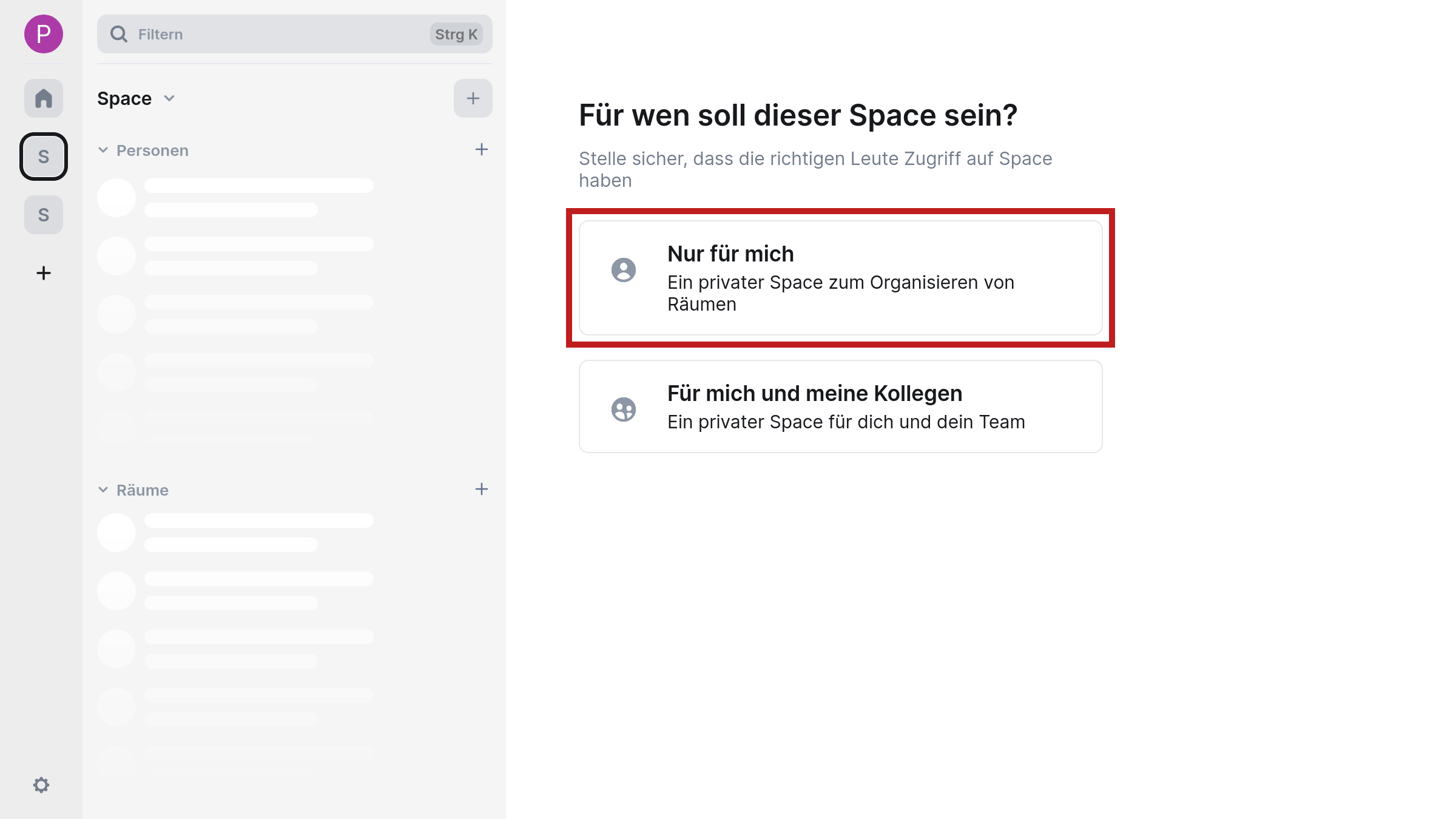
- Element schlägt Ihnen nun vor, Räume zum Space hinzuzufügen, denen Sie schon beigetreten sind. Dazu wird Ihnen unterhalb des Suchfelds eine Liste mit allen Räumen angezeigt. Filtern Sie die Liste ggf. mit Hilfe des Suchfelds und aktivieren Sie den jeweiligen Checkbutton des Raums, um diesen zur Auswahl übernehmen. Bestätigen Sie die Aktion mit Hilfe des „Hinzufügen“-Buttons. Soll kein Raum hinzugefügt werden, markieren Sie keinen Raum und bestätigen die Aktion mit dem Button „Für jetzt überspringen“. Sie gelangen nun zur Space-Übersicht.