Create rooms and take responsibility
New rooms are created using the + in the left bar in the category Rooms.
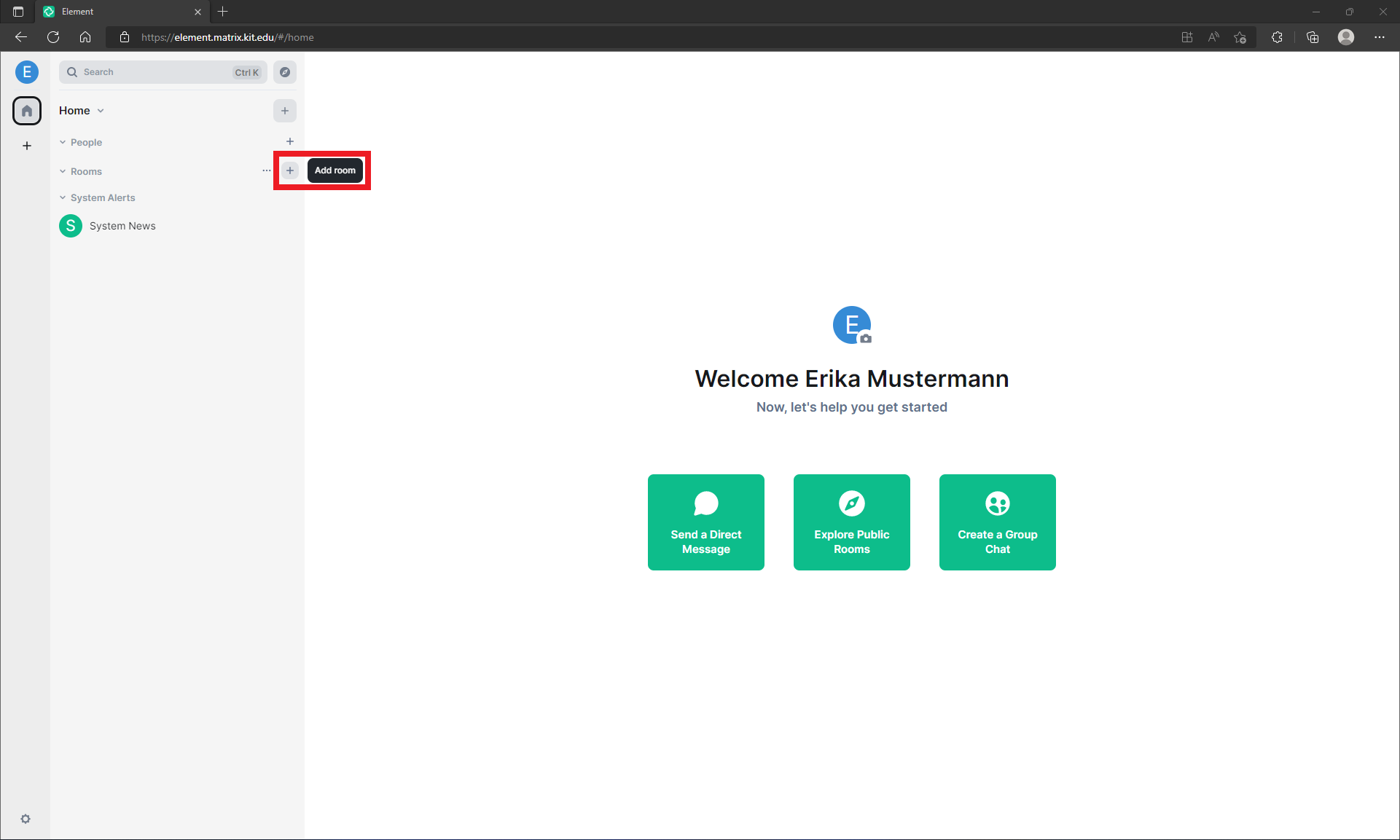 Afterwards the room name has to be assigned. Also, optionally a topic (which can be adjusted later more often) can be assigned.
Optionally, the room can also be made publicly accessible (this is not the default setting, see below).
With an additional click on “Show advanced” afterwards it can still be prevented,
that Matrix users from outside the KIT home server can enter the room. Standard is meanwhile,
that all new rooms (just like all new 1:1 calls) have end-to-end encryption set up.
Afterwards the room name has to be assigned. Also, optionally a topic (which can be adjusted later more often) can be assigned.
Optionally, the room can also be made publicly accessible (this is not the default setting, see below).
With an additional click on “Show advanced” afterwards it can still be prevented,
that Matrix users from outside the KIT home server can enter the room. Standard is meanwhile,
that all new rooms (just like all new 1:1 calls) have end-to-end encryption set up.
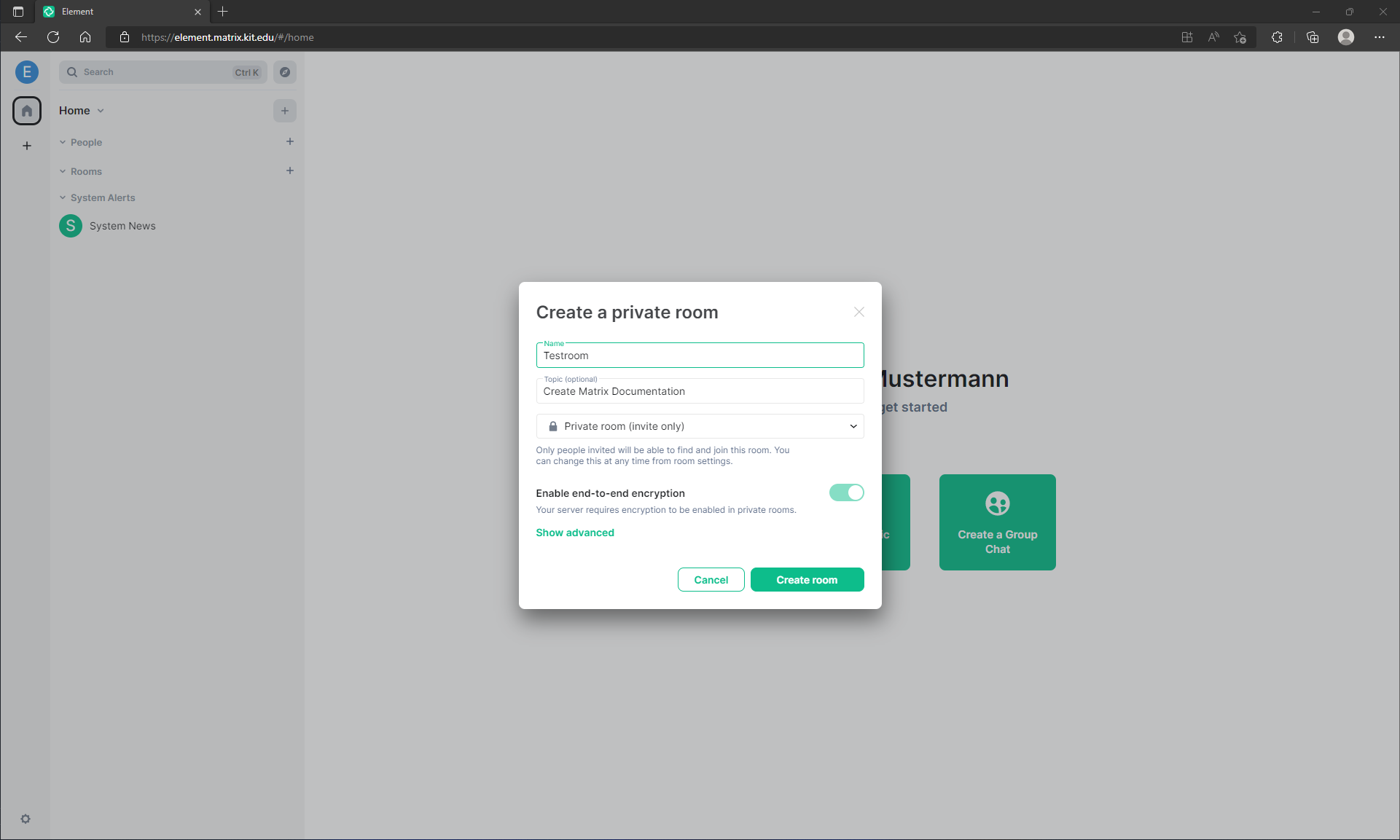
If you want to create a public room, select “Public room”. Then you have to enter a room address. The room will then be discoverable under this address. For more information on how to share your public room, see Share rooms.
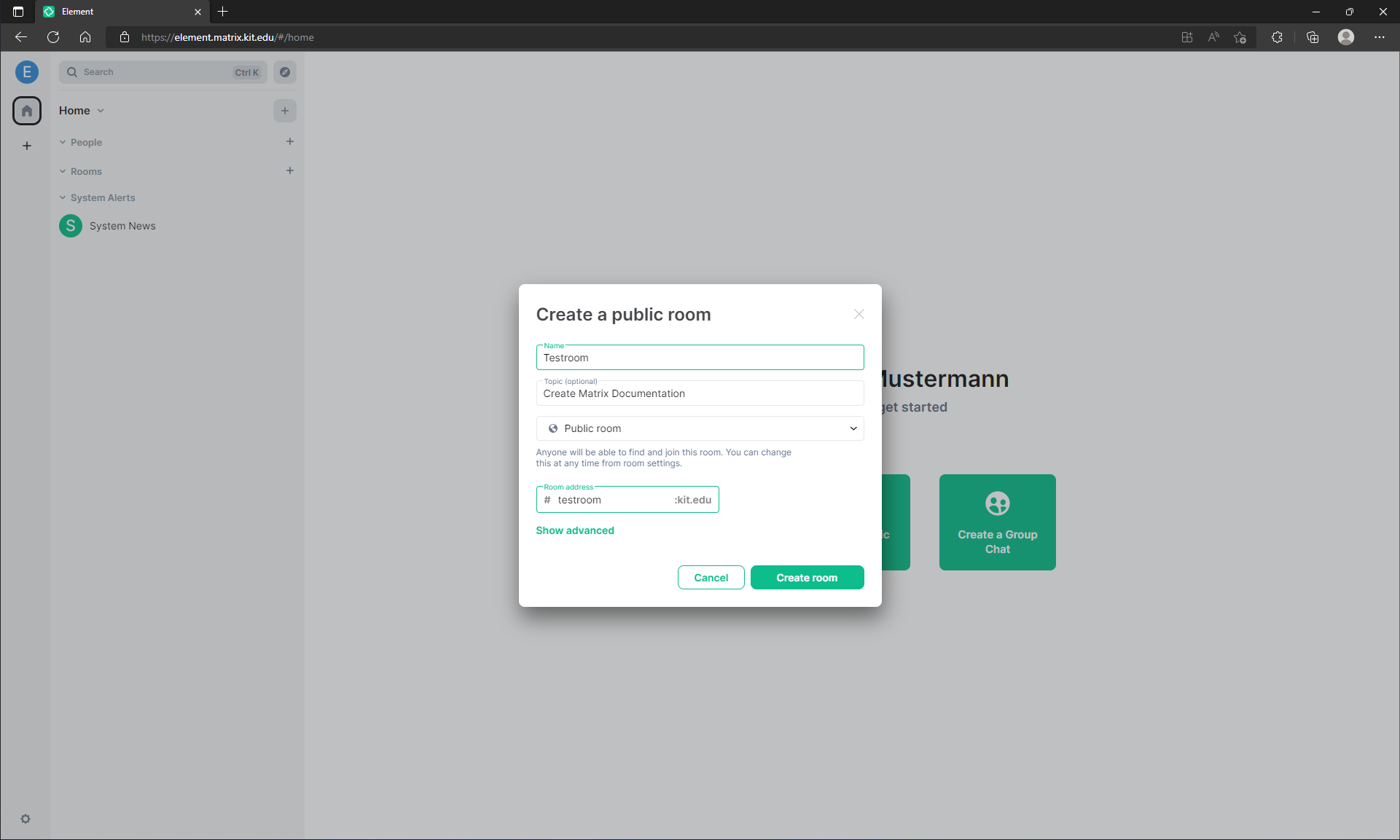
The room is now created and gets any colorful icon color. By clicking on the i in the upper right corner and then the gear “Room settings” you get to the room settings:
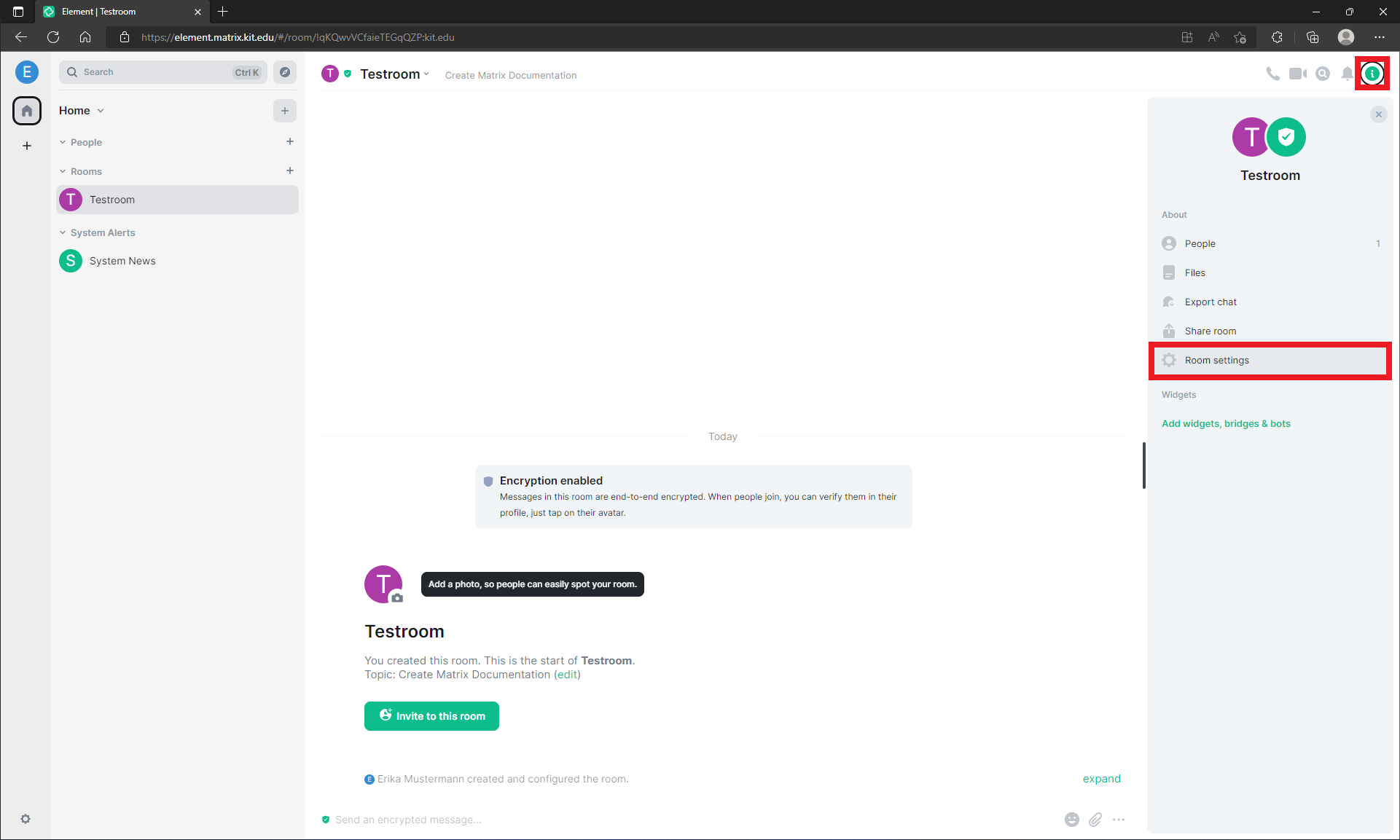
Here you can upload a room specific image/icon in the General tab, as well as change the name and room theme.
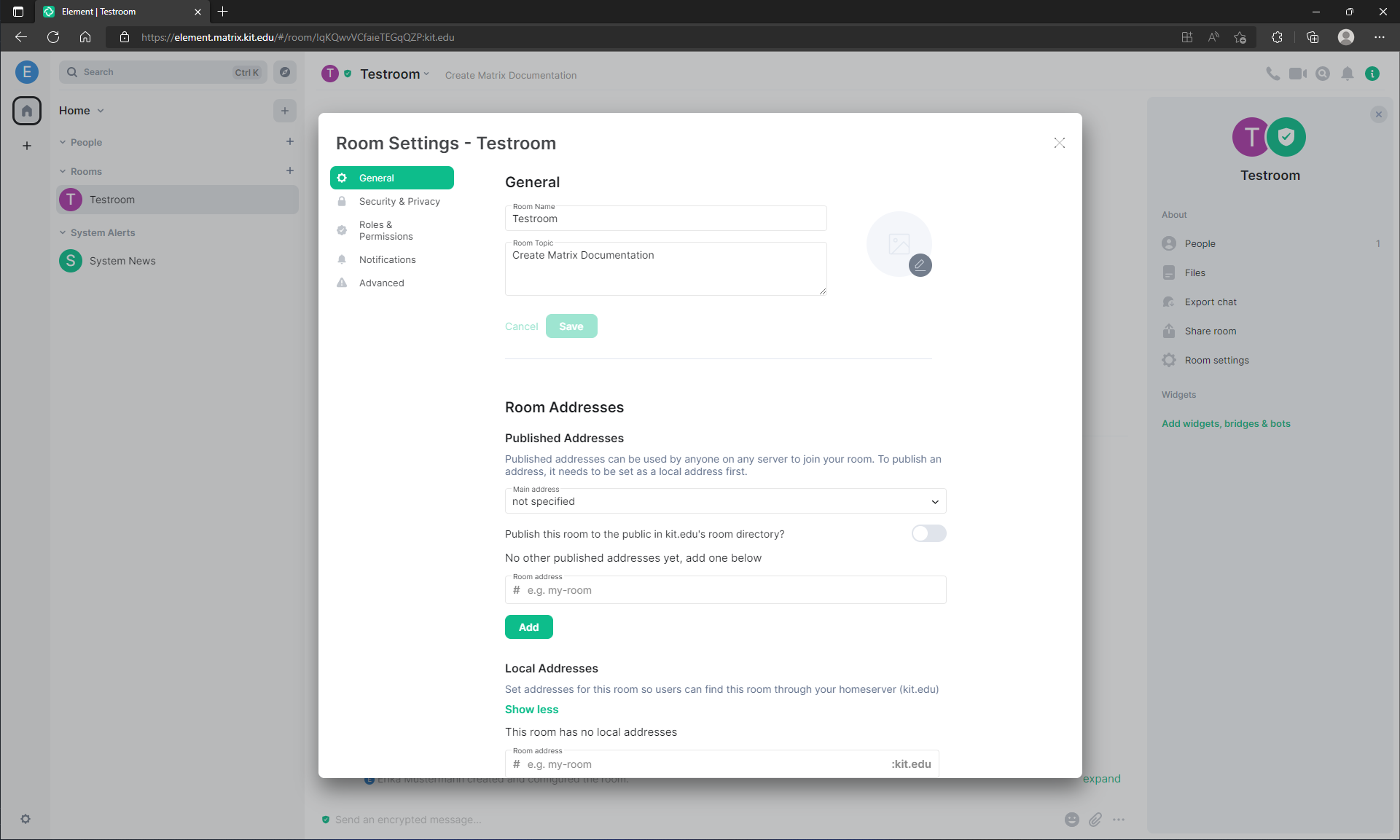
In the tab Security & Privacy important decisions have to be made for room administrators: Who is allowed access? And who is allowed to read the previous chat history?
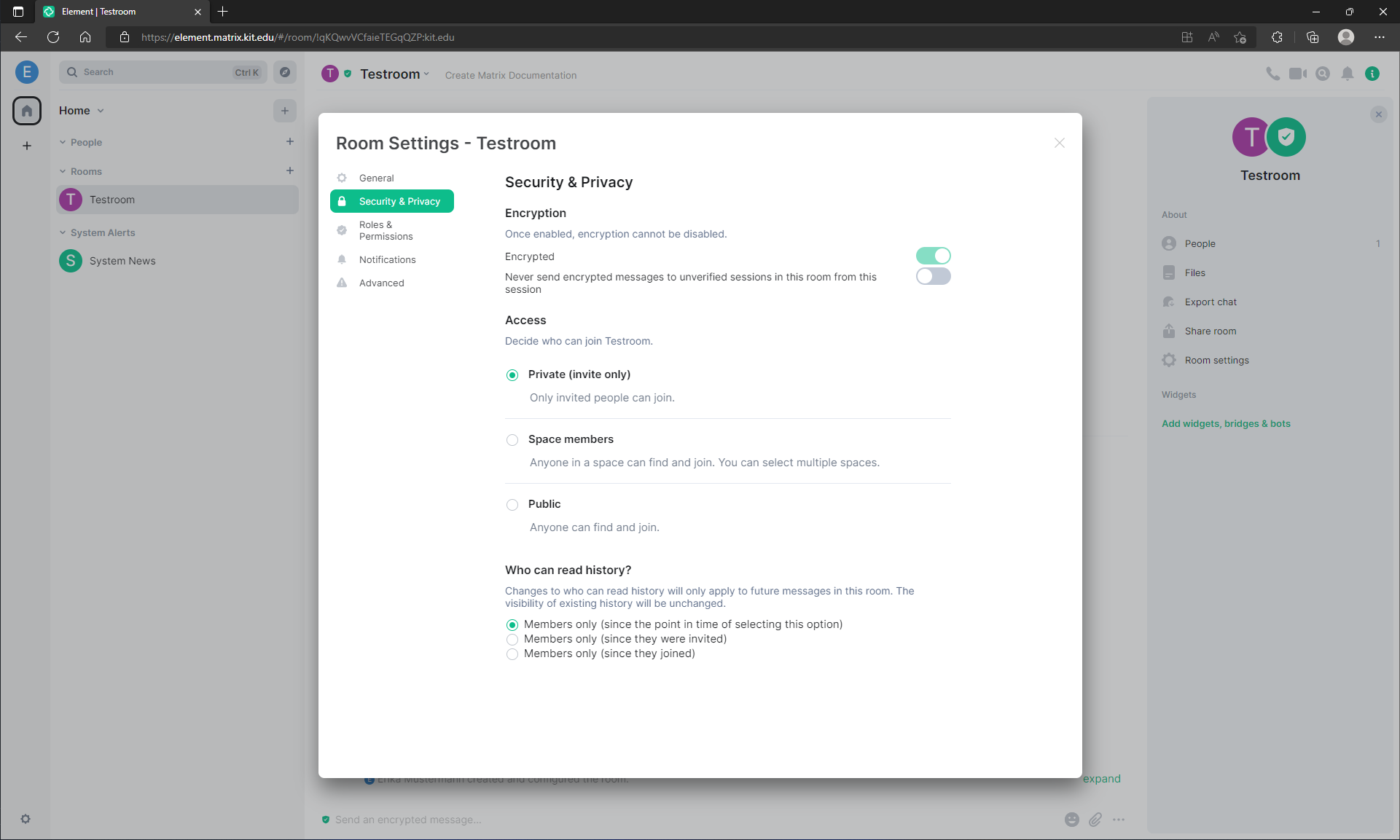
To explain the room access options:.
- “Private (invite only)”: These are closed rooms. Access only by explicit invitation.
- “Space members”: All members of selected spaces can join the room.
- “Public”: This is a public space, and everyone can read it. Worldwide. And space members will never know who read it and when. So this is like a website where everyone can take notes. Often fitting this setting would also be the later option to allow “anyone” to read the chat history.
“Knocking” to closed rooms is not possible so far. The closest workaround is to send a direct message to the person administering the room, who then invites you.
As the room administrator, you have responsibility for the content shared in the room (e.g. fake news, rants, etc.). Include other persons in this responsibility by selecting the following in the right bar (after clicking on the person) drop-down menu to assign roles, e.g. administrator or moderator.
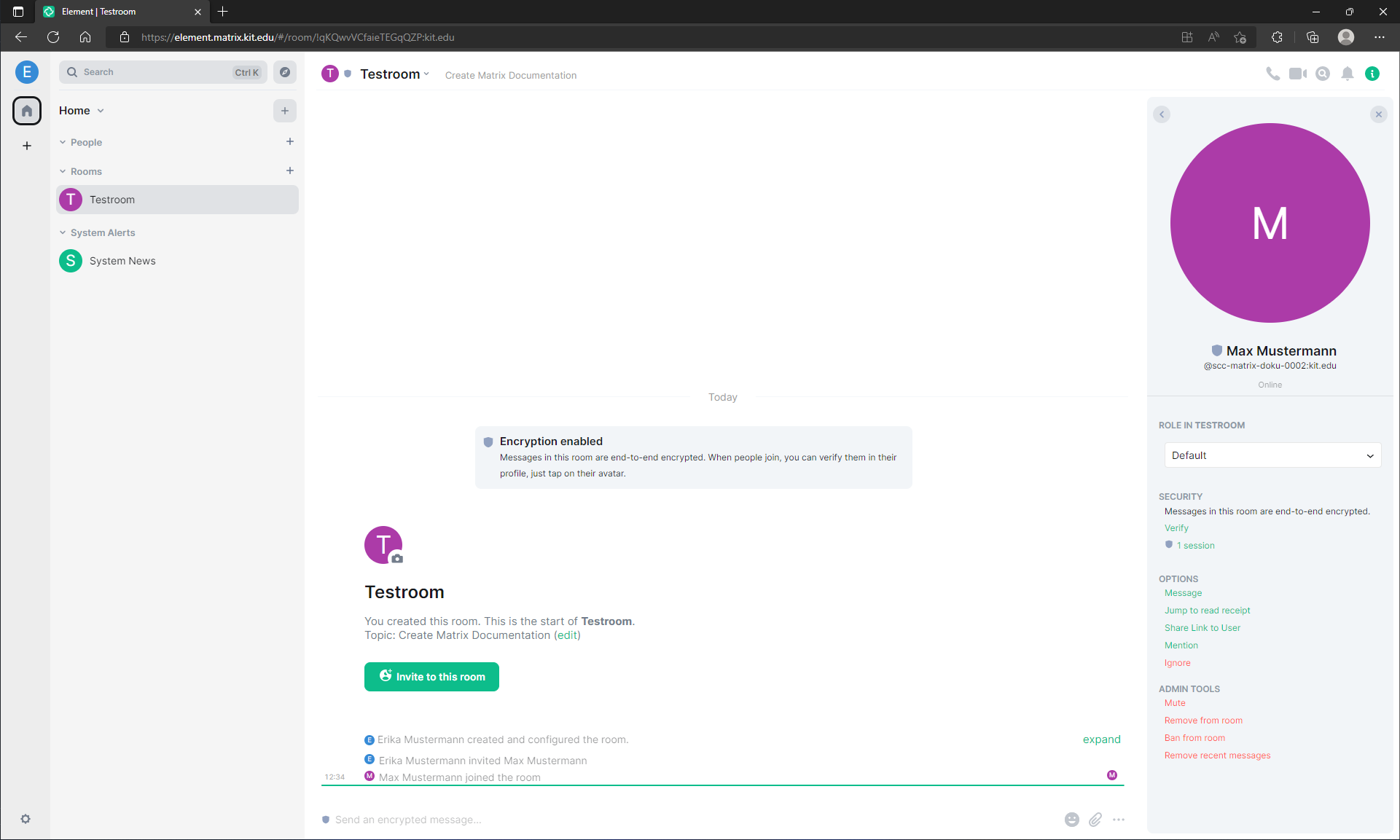
You can also use the admin tools to react to any misbehavior (mute, kick, ban, delete recent messages).